Microsoft Word can make Yearly and Monthly calendars quite easily and they have better configuration options than you might expect.
We've already looked at the Outlook printing options , customizing them including blank Weekly and Monthly calendars. Outlook doesn't have a yearly calendar option, so we're turning to Word.
We'll look at just one option available from Microsoft, the tricks hidden in it and, naturally, some traps. How to change the supplied calendar into something that suits you.
Here's the Microsoft supplied calendar (left) and our customized version (right) with different images, a caption, changed page color, updated text formatting with special dates highlighted.
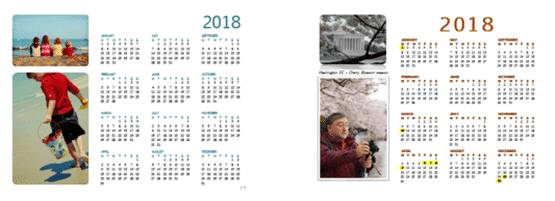
File | New
Start at Microsoft online template library. It's a mixed bag of options with a search function that hasn't worked right for years. With a little patience and digging you might find something.
For example, searching for 'calendar annual' shows many calendars but few are actually annual calendars.
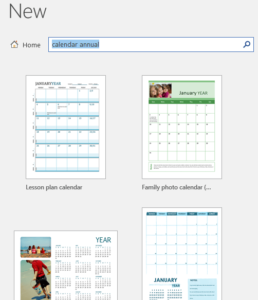
We hunted around and found this well-made template. It's mislabelled as 'Family' for some reason. In practice you can change the photos, we'll show you how.

Click the Create button. You'll have to enable macros to let this template do it's thing.
If you can't find it in Word's File | New template list, go to the Office Template library and download from there.
Microsoft doesn't give any version info for the template, just 'Word'. It definitely works in Office 2016 for Windows and we've had a report that it works in Office 2010. For other versions just download and give it a try.
Next choose the year and if you want the weeks to start on Sunday or Monday.

Before seeing the calendar, there are two notices from Microsoft.
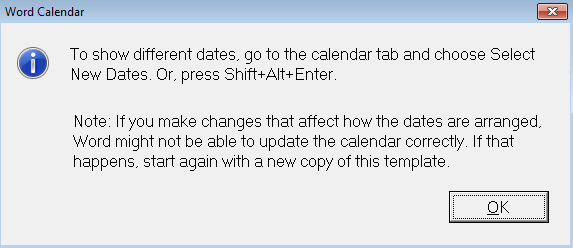
To change the year of the calendar, go to the Calendar tab that's been added to Word. Choose 'Select New Dates'.

The other warning is that changing the calendar might prevent the template from working correctly if you run the main macro again to change dates or week start.
Save As …
Choose the date range and week start until you have the settings you want. Then File | Save As to a separate document before changing the formatting.
Themes, Colors and Fonts
The Calendar tab gives you some quick options for changing the overall look 'Theme', color scheme and fonts.
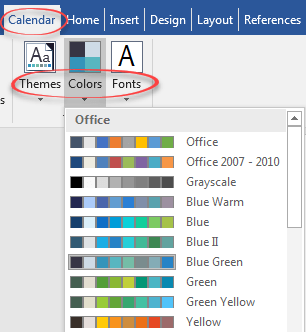
Choose these options as another stage to personalizing your calendar.
Beyond the preset choices
There's a lot more possible beyond the obvious options Microsoft gives you. It's a standard Word document so you can change things manually..
Change Pictures
Change the pictures to your own choice of photos. Modern Word has a useful 'Change Picture' option on the right-click menu.
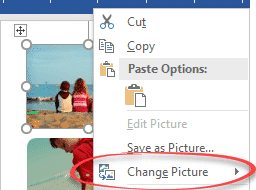
Change Picture is good because it lets you replace the current image with another with the same size and position. There will be variations depending on the aspect ratio (height/width) of the current and new images.
Our quick choice of images have different proportions so the vertical positioning has changed.

The default images have the rounded corner effect, you can change that from the Picture ribbon.
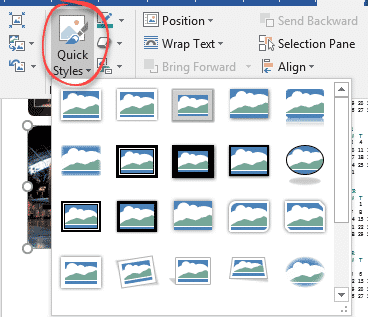
For example, here's the rounded corner with reflection effect.
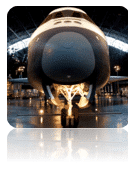
If you want to reposition the images, turn Table Gridlines on (Table Tools | Layout | View Gridlines ).
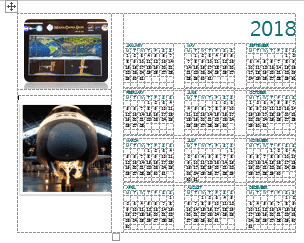
As you can see, the images are in the left-hand table column. There are three cells, one for each image plus an empty cell to add space between the images. By all means try adjusting the cells but the formatting is very tight and precise. Undo (Ctrl + Z) is your friend when things go awry!
Text Formatting
You could select and reformat the text but, as you can see, it's a closely packed table. Any changes are difficult and likely to have unintended consequences.
Happily, the developers of this template put all the text formatting into styles. Change the styles and Word will update the text.
Look at the Style Gallery, there are styles for all the text formatting
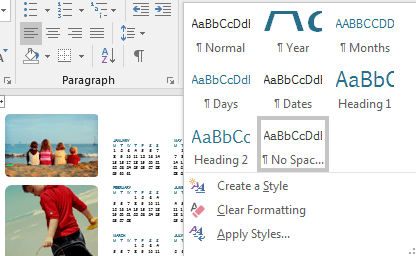
- Year
- Months
- Days
- Dates
Right-click on a style, choose Modify … then make your formatting changes.
Keep the text size about the same as the originals, otherwise the whole calendar will go wrong. For example, make the Month names too large and they'll wrap and also push the calendar to a second page.
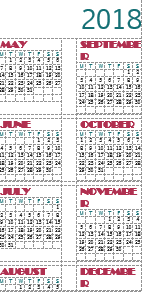
Special Days
One little change we've made is adding a 'Special Days' style to highlight certain dates (holidays, birthdays, whatever).
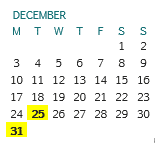
You could select and change the dates, but the more consistent solution is to make another style.
Select any date cell, in the Style Gallery, choose Create a Style … give the style a name then click Modify.
We've called our style 'Dates-Special'.
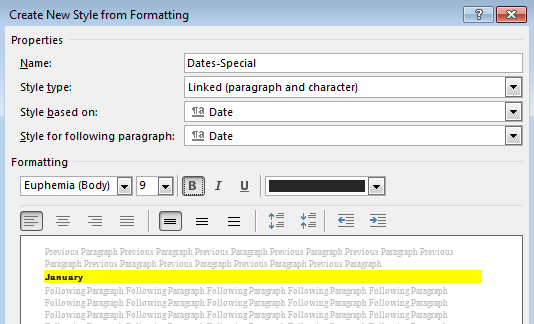
Style based on: Date, so any later changes to the overall date formatting is reflected in the special dates too.
Formatting:Bold. Changing the text color is another option.
For this example, we've also used Highlighting (Border | Shading).
Once you've made the extra style, select dates/cells and apply the new style.
The Finished Product
A few more changes:
Year: Enlarged, expanded, centered and added shadow effect to the year
Month: Bold and slightly expanded the month labels.
Caption: used the 'gap' cell between pictures to add a caption.
Page Background: changed from the Layout tab.
Here's what we ended up with, after a few minutes of tweaking.
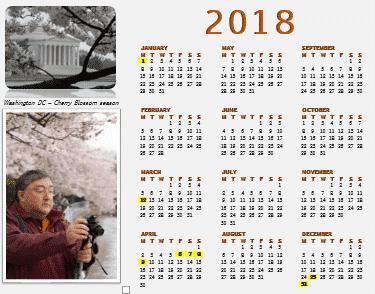
2021 calendars in Word and the tricks to make them special
2020/2021 Academic calendar in Microsoft Word
2021 Calendars in your PowerPoint slides
Source: https://office-watch.com/2021/making-yearly-calendars-and-more-from-word/
Posted by: dionnaprosonice0193527.blogspot.com

0 Comments